Jetson Pack 4.5.1을 설치하는 방법을 기술한다.
현재 그러니까 2022년 01월 18일 Jetson Pack을 받으면 4.6을 다운로드하게된다.
필자가 필요에 의해서 잠자고있던 Jetson Nano을 꺼내어 Jetson Pack 4.6을 설치하고 Cuda가 적용된 OpenCV를 포팅하려하니 문제가 발생되었다.
컴파일러의 문제로 보이는데, 멀티프로세스를 이용한 빌드시 23%와 26% 에서 오류가 발생되었고,
싱글 프로세스를 이용하여 빌드를 하여도 50% 후반에서 다른 오류가 발생되었다.
어쩔수 없이 필자는 기존에 설치했었던 Jetson Pack 버전인 4.4.1을 설치하여 진행하였으나, 시스템 업데이트 이후 시스템이 상태가 이상해졌다.
다시.. 4.5를 설치했는데, 부팅되지 않는다. 화면에 NVIDIA 만 박혀있을 뿐.. 더 이상의 진행이 없는 것으로 아마 부트로더 또는 커널에서 멈춘 것으로 보인다.
그래서 4.5.1을 다운로드 받아서 진행하게 되었다. 독자 분들도 시간이 남으면 한번씩들 해보시라.
1. 하드웨어
필자가 사용하는 Jetson의 하드웨어 스펙을 확인해 보자.
1.1. Jetson Nano
1) 외형
사용한 하드웨어는 RAM 4GB의 B01 이다.

2) 사양
사양(Specification)은 다음과 같다. 보다더 자세한 정보는 제조사 홈페이지를 참조한다.

2. Jetson Pack
Jetson Pack은 Nvidia 홈페이지(https://developer.nvidia.com/)에서 다운로드 가능하다. 현 시점에서 이미지를 바로 다운로드를 받으려면 아래의 링크로 바로 이동하도록 하자.
https://developer.nvidia.com/embedded/downloads
2.1. 다운로드
독자가 가지고 있는 머신에 따라서 선택하여야 한다. 비산거 쓰시는 분들 말고 필자처러 적당한 nano를 쓰는 사용자라면 왼쪽의 SD Card Image method에서 "JETSON NANO DEVELOPER KITS>" 를 선택하여야 한다.

그리고 JETSON NANO Developer를 클릭하면 두종류의 이미지를 받을 수 있다. 일반형 모델과 저가형 모델(RAM 2GB)를 선택할 수 있다.

필자는 4GBte 모델이므로 위의 일반형 이미지를 다운로드 받았다. 그리고 적당한 위치에 압축을 풀어주도록 하자. 앞서 설명한 부분이지만, 필자처럼 OpenCV with CUDA가 필요한 경우라면 아래의 링크에서 4.5.1을 다운로드 하도록 하자. 이전 버전을 다운로드 하려면 아래의 링크를 클릭한다.
2.2. 압축의 해제
원하는 버전을 다운로드하고 필자처럼 압축을 풀어주면 된다.
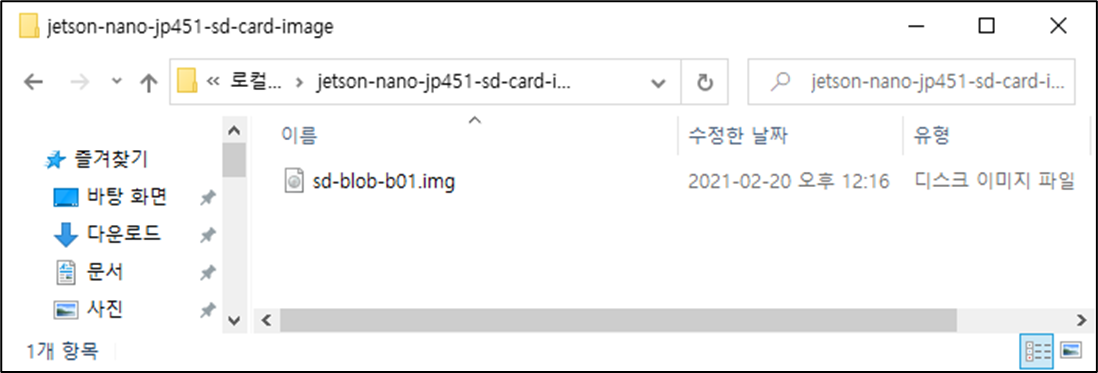
2.3. 압축파일 기록
가이드에서는 etcher를 이용하는 것으로 되어있다. 뭐든 동일하겠지만 필자는 예전부터 ddwin을 사용하였으므로 ddwin을 통해서 SD카드에 기록하였다.
1) etcher 다운로드 및 SD카드 기록
아래의 링크에서 설치파일을 다운로드하여 실행한다.
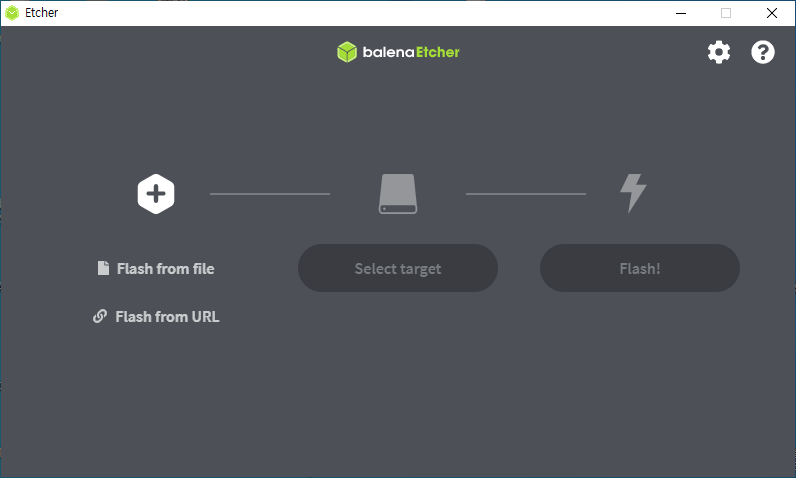
실행 후에는 위와 같은 UI에서 Flash from File을 선택, 압축을 풀어놓은 Jetson 이미지 파일을 선택한다. 그리고 기록할 메모리장치를 선택후 실행하면 기록이 시작된다.
2) ddwin 다운로드 및 SD카드 기록
아래의 링크를 통해 ddwin을 다운로드 할 수 있다. 실행시 관리자 권한으로 실행해야 저장장치가 표시된다.
http://download.si-linux.co.jp/dd_for_windows/DDWin_Ver0998.zip

- 위의 GUI에서 왼편의 "Choose disk"를 선택하여 장치를 선택하고 오른쪽의 "Choose file"을 선택한다.
- uSD카드를 백업하려면 Backup 버튼클릭하면 MicroSD카드 내용이 지정된 파일로 백업된다.
- 이미지파일을 uSD카드에 기록하고 싶다면 Restore를 눌러 이미지파일을 SD카드에 기록한다.
따라서, 조심해서 누르지 않으면 애써 풀어놓은 이미지 파일을 다시 풀어야 될 수도 있다. 기록 또는 백업하는동안 메모리가 크네~ 진짜할꺼냐~ 이런 메시지는 모두 OK(또는 Yes)를 눌러서 진행한다. 프로젝트가 끝나고 SD메모리카드를 파일로 백업해두면 SD카드를 다른용도로 사용할 수 있어 좋다. SD카드 크기 또는 반대로 이미지 파일 크기에 따라 백업 또는 리스토어 시간이 많이 차이가 날 수밖에 없다. 처음부터 끝까지 모두 기록하고 모두 쓰기 때문이다.
무슨말이냐면, 16GB를 백업하면 16GB짜리 이미지 파일이 생성된다.(물론 압축하면 확 줄지만...) 16기가 짜리 이미지를 16기가 메모리에 기록하려면 백업하는것 보다 더 오랜 시간이 걸린다. 통상 메모리카드는 읽기보다 쓰기가 훨씬 느리기 때문에...
다 되었으면 Jetson Nano의 uSD 소켓에 메모리카드를 꽂아둔다.
3. 시스템 부팅 확인
아래는 Jetson의 하드웨어 레이아웃을 보고 모니터, 키보드, 마우스, LAN 포트를 연결해 주고 전원을 인가하여 Jetson을 기동해주자.
3.1. 시스템 연결
전원은 8번, 모니터는 6번(HDMI)또는 7번(DP) 키보드 마우스는 5번, 키트에서 무선 어댑터를 별도로 설치하지 않았다면 4번을 통해 유선 이더넷을 연결한다.
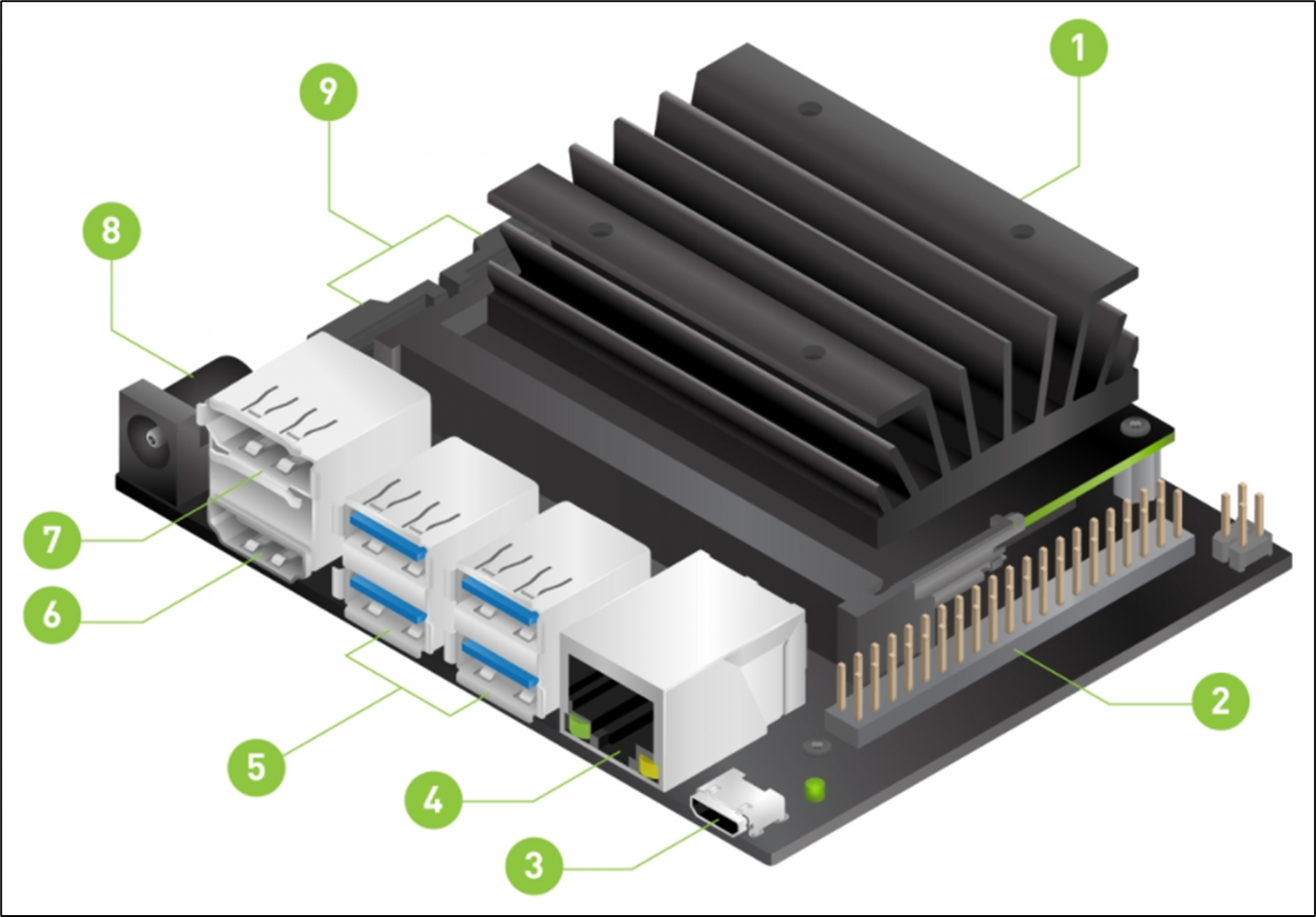
연결이 완료되었다면, 시스템에 전원을 연결해주도록 하자. 혹여 Jetson Nano A02 버전을 이용하고 있는 독자라면 전원보드의 전원 핀을 쇼트 시켜주면 부팅이된다. 필자는 두개를 모두 가지고 있어서...;;;
3.2. 부팅후 설정
부팅이되면 시스템 설정을 진행한다. 동의 부분은 당연히 체크해주고, 사용하는 언어(가능하면 ENGLISH, US)로 설정 한다. 저장장치 크기를 입력하면 디폴트(최대값)으로 두고 계속진행한다. 지역은 지도에서 보고 적당히 살고 싶은데로 지정해주거나 한국인이니 서울로 지정해주도록 하자. 시덥잖은 설정이 완료되면 Ubuntu가 부팅되는 것을 확인할 수 있다.
진행순서는 다음과 같다 참고하도록 하자.
1) NVidia Enduser 사용동의
해당 시스템 사용에 다른 최종 사용자 동의를 체크하고 다음을 진행한다.
2) 사용할 언어
사용할 언어를 설정한다.
3) 키보드 레이아웃
사용할 키보드 레이아웃을 결정한다.
4) 지역설정
본인이 사는 곳을 지정한다.
5) 사용자 정보
사용자 ID와 패스워드등을 입력한다. 패스워드 잊지말고 잘 기억해 두자.
6) App Partition Size
애플리케이션 사용을 위한 파티션 크기로 디폴트값은 SD카드의 최대 크기
7) Nvp모델 모드
시스템 성능으로 디폴크값인 MAXN 선택상태에서 다음으로 진행.
설정이 완료되면 다음과 같이 Jetson에서 우분투가 실행되는 것을 확인할 수 있다.

다음은... 필요한거 좀 설치하고 그리고 CUDA 기반의 OpenCV를 빌드하여 설치하도록 하자.








최근댓글