필자는 어쩔수 없이 리눅스를 주로 사용한다.
i.MM, Raspberry, PC 모두 주로 리눅스가 설치되어있다. 필자의 회사 노트북에는 더이상 VMware가 동작하지 않는다. 이유인즉 마우스오류가 최근 너무 심각해서 그냥 라즈베리파이 들고다니는게 속 편하다. 게다가 라즈베리파이 5에 NVME를 장착하니, 서브 컴파일 머신으로 나쁘지 않다.
필자가 라즈베리파이를 사용할 때, 주로 터미널을 이용한다. 회사의 컴파일 머신도 터미널로 연결해서 사용한다. 모니터도 부족할 뿐더러, 장소가 너무 협소하다. 아마 필자가 2006년 이후로 지금 가장 좁은 책상에서 일을 하고 있다보니, 어쩔수없이 시작실(실험실)로 바로 출근하고 책상에는 컴파일 머신만 배치되어있다.
이렇게 네트워크로 연결해서 터미널을 이용할 때 보통, ssh를 이용하게 되는데 주로 사용하는 도구는 teraterm이나 putty가 되겠다. 테라텀은 스크립트의 편리성은 있지만 화면이 영 보기가 좋지 않고, putty는 좋긴한데 나름 설정할 것들이 많다. 그러다 보니 할때마다 설정하기는 좀 힘들고 해서 그냥저냥 불편하게 사용하고 있다. 특히 vim을 이용하여 파일을 수정할 때나 소스코드를 작성할 때 상당히 불편하다. 게다가 리눅스 배포본에 따라, 설정이 될 때도 있고 안될 때도 있고해서, 가장 간단하게 설정하여 사용할 수 있는 가이드를 남겨야되겠다고... 이제서야.. 사실은 필요할때마다 검색해서 찾아서 썼다.
다만 소스코드가 복잡해지면 vim으로는 한계가 있고, 그런경우에는 VS코드를 이용하는 것이 유리하지만, 그렇게 복잡하지 않은 코드나 다양한 코드를 화면 가득 여러개 띄우는 경우에 vs코드는 너무 과한것 같고...;;; 옜날 사람이라 그런지 vi가 사용하기 훨씬 편한거 같기도하고... 물론, 최근들어 ctag나 cscope를 안쓰게 되었다. 예전처럼 커널을 직접 뜯어고치는 일도 별로 없고... 그런저런 라이브러리를 이용하는데 딱히 필요가 없어서일까? 아니면 팀단위 프로그래밍을 해야되는 프로젝트를 진행하지 않아서 일까.. 뭐 어쨋든! 지금 설정된 내용만으로 정리를 한번 해볼까 한다.
1. 터미널 설정
테라텀은 그닥 해봐야 큰 이득이 없을 것 같으니, Putty 부터 설정을 하도록 하자.
1.1. Putty 설정
1) 설정 화면
아래는 Putty Confiuration 화면이다. 주로 수정할 부분은 Apperance와 Colours 항목이 되겠다. 연결한 ip를 적고 세션이름을 적고 Save를 눌러야 저장이 된다는점 주의한다. 추가 수정시에도 저장된 세션을 부르고 설정을 변경후 다시 저장해 주어야 한다. 항상 저장하지 않고 Open을 누르는 버릇때문에 몇분동안 설정해 놓은 걸 한번만 쓰고 날리는 경우가 종종 있으므로 수정 후에는 항상 저장버튼을 눌러주자.
: Session > Host Name (ip 입력) > SSH > Saved Sessions (저장할 세션명 입력) > Save

2) Appearance 설정
해당 설정에서는 폰트 사이즈만 설정해주면되겠다. 요즘 노안이 와서... 크기가 14가 되어야 그럭저럭 보인다. 아.. 큰일났다... 2년전엔 괜찮았는데 작년부터...
: Window > Appearance > Font settings > Change > Font Size : 14
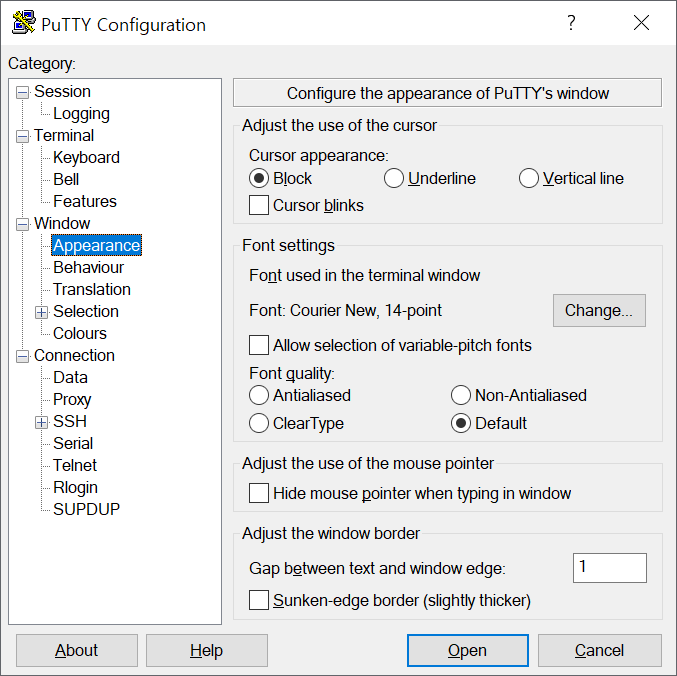
3) 색상 설정
다음은 터미널 내의 색상을 지정하도록 하자. 리눅스 배포본의 기본 설정을 따르게 되면 어떤 배포본에서는 그럭저럭 색상이 잘 보이는데, 동일한 설정인데도 색구분이 잘 되지 않는 설정이 적용된 배포본도 있다. 현재로서 아래의 설정은 Debian / CentOS / Ubuntu에서 그럭저럭 색 조합이 잘 맞는 것 같다.
: Windows > Colours > Adjust the percise colours PUTTY displays > Select a colour to adjust 항목
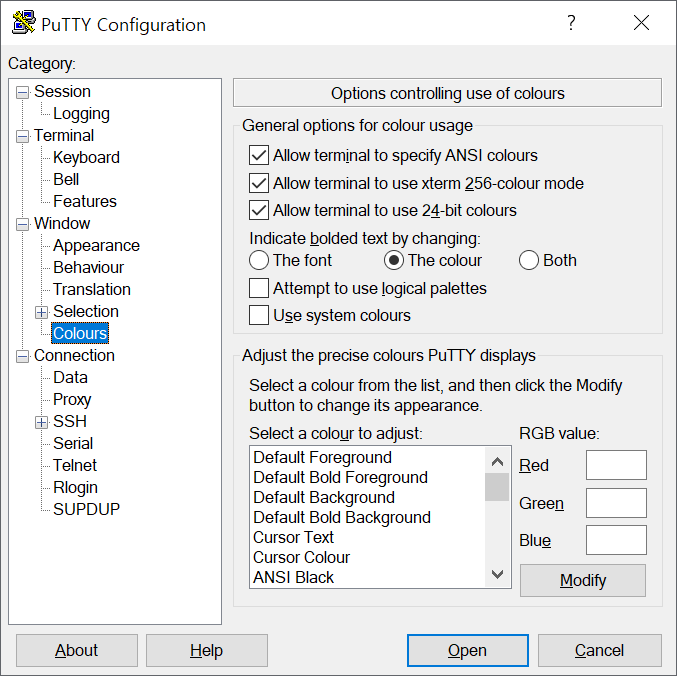
- Default Foreground : 255 255 255
- Default Bold Foreground : 255 255 255
- Default Background : 51 51 51
- Default Bold Background : 85 85 85
- Corsor Text : 0 0 0
- Coursor Colour : 0 255 0
- ANSI Black : 77 77 77
- ANSI Black Bold : 85 85 85
- ANSI Red : 187 0 0
- ANSI Red Bold : 255 85 85
- ANSI Green : 152 251 152
- ANSI Green Bold : 85 255 85
- ANSI Yellow : 240 230 140
- ANSI Yellow Bold : 255 255 95
- ANSI Blue : 205 133 63
- ANSI Blue Bold : 135 206 235
- ANSI Magenta : 255 222 173
- ANSI Magenta Bold : 255 85 255
- ANSI Cyan : 255 160 160
- ANSI Cyan Bold : 255 215 0
- ANSI White : 192 192 192
- ANSI White Bold : 255 255 255
1.2. 설정 결과
이 설정을 이용했을 때 화면에 다음과 같이 표시된다.

2. vim 에디터 설정
이전의 설정일 때, vim에디터로 html 파일을 열면 다음과 같이 특정 색이 적색으로 표시된다. 잘 안보인다. 그러면 이제 vim을 이용하여 필자가 가볍게 사용하는 기본 설정을 적용해서 어떻게 바뀌는지 확인해보자. 젊었을 땐 잘보였었나?

2.1. vim 플러그인 설치
다음은 조금더 깔끔하게 사용할 수 있는 vim 플러그인을 적용해보도록 하자. 사람들이 주로 사용하는 플러그인은 그리 많지는 않은것 같은데, 오랫동안 사랑받아온 jellybean을 설정하자.
1) Jellybean 다운로드
우선 vim을 다운로드한다.
$ sudo apt install vim
jellybean은 다음의 경로에서 다운로드가 가능하다.
$ mkdir -p ~/.vim/colors
$ cd ~/.vim/colors
$ curl -O https://raw.githubusercontent.com/nanotech/jellybeans.vim/master/colors/jellybeans.vim
jellybean 플러그인
혹시나해서 사람들이 많이쓰는 gruvbox도 올려둠
2) 설치
시스템에 설치하려면 vim이 설치된 경로의 colors 디렉터리에 복사하면 된다. 먼저 vim 버전에 맞는 디렉터리를 확인한다. 그리고 확인된 버전 디렉터리(vim82)의 하위 디렉터리인 colors에 다운로드 받은 jellybeans.vim을 복사한다.
$ ls /usr/share/vim/
$ sudo cp jellybeans.vim /usr/share/vim/vim81/colors/

3) 플러그인 직접수정 방법
플러그인을 수정할 필요가 있다면, 복사된 jellyberans.vim파일을 열어서 수정할 수 있다. 아직 시스템에 플러그인이 적용되지 않았기 때문에, 적색은 아래와 같이 표시된다. 텍스트 안의 텍스트라 적색이 잘 안보이지만, 실제 소스를 수정할 땐 한결 좋아진 것을 확인할 수 있을지도...
$ sudo vim /usr/share/vim/vim81/colors/jellybeans.vim
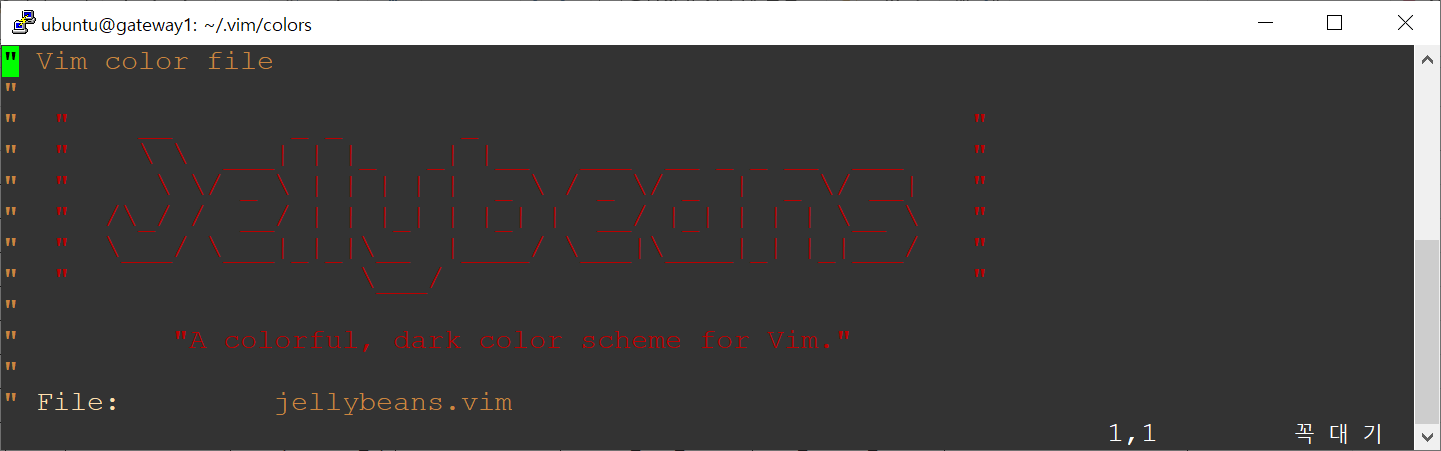
2.2. vim 설정파일 적용
다음은 vim 에디터 세부 설정이다. vim 에디터의 세부설정은 사용자 홈디렉터리의 .vimrc로 생성하면된다.
해당 파일의 내용은 아래의 표와 같다. 필자도 여기저기서 긁어와서 붙힌거라 필요하면, 검색을 좀 해서 본인이 편리하게 사용할 수 있도록 수정할 수 있다. 필자의 키보드가 펑션키를 누르기가 힘든 형태라 키매핑은 배제하였다. 그리고 흔하게 사용되는 옵션 위조로 설정하였다.
1) vim 설정파일 생성
설정파일은 각 사용자의 홈디렉터리에 각자 생성하면 된다. 생성할 파일 이름은 .vimrc (히든파일)
$ vim ~/.vimrc
2) 설정파일 내용 입력
아래와 같이 입력해서 사용하거나 첨부파일(_vimrc) 이름을 변경하여 사용하기 바란다.
| set hlsearch "검색어 하이라이팅 set nu "줄번호 set autoindent "자동 들여쓰기 set scrolloff=2 set wildmode=longest,list set ts=4 "tab 크기 set sts=4 "st select set sw=1 " 스크롤바 너비 set autowrite " 다른 파일로 넘어갈 때 자동 저장 set autoread " 작업 중인 파일 외부에서 변경됬을 경우 자동으로 불러옴 set cindent " C언어 자동 들여쓰기 set bs=eol,start,indent set history=256 set laststatus=2 " 상태바 표시 항상 set paste " 붙여넣기 계단현상 없애기 set shiftwidth=4 " 자동 들여쓰기 너비 설정 set showmatch " 일치하는 괄호 하이라이팅 set smartcase " 검색시 대소문자 구별 set smarttab set smartindent set softtabstop=4 set tabstop=4 set ruler " 현재 커서 위치 표시 set incsearch "set statusline=\ %<%l:%v\ [%P]%=%a\ %h%m%r\ %F\ set statusline=\%h%m%r\ %F\ %=%a\ %<%l:%v\ [%P] " 마지막으로 수정된 곳에 커서를 위치함 au BufReadPost * \ if line("'\"") > 0 && line("'\"") <= line("$") | \ exe "norm g`\"" | \ endif " 파일 인코딩을 한국어로 if $LANG[0]=='k' && $LANG[1]=='o' set fileencoding=korea endif " 구문 강조 사용 if has("syntax") syntax on endif " 컬러 스킴 사용 colorscheme jellybeans "colorscheme gruvbox |
2.3. 적용된 결과
자 이제 적용된 결과를 확인 해 보도록 하자. 조금 단조오뤄 졌을 수 있지만 확실히 글자는 깔끔하게 보임을 알 수 있다. 그리고 긁어붙이기도 되도록 virtual 을 제거해놨고 그냥저냥 쓸만한 정도는 되겠다.
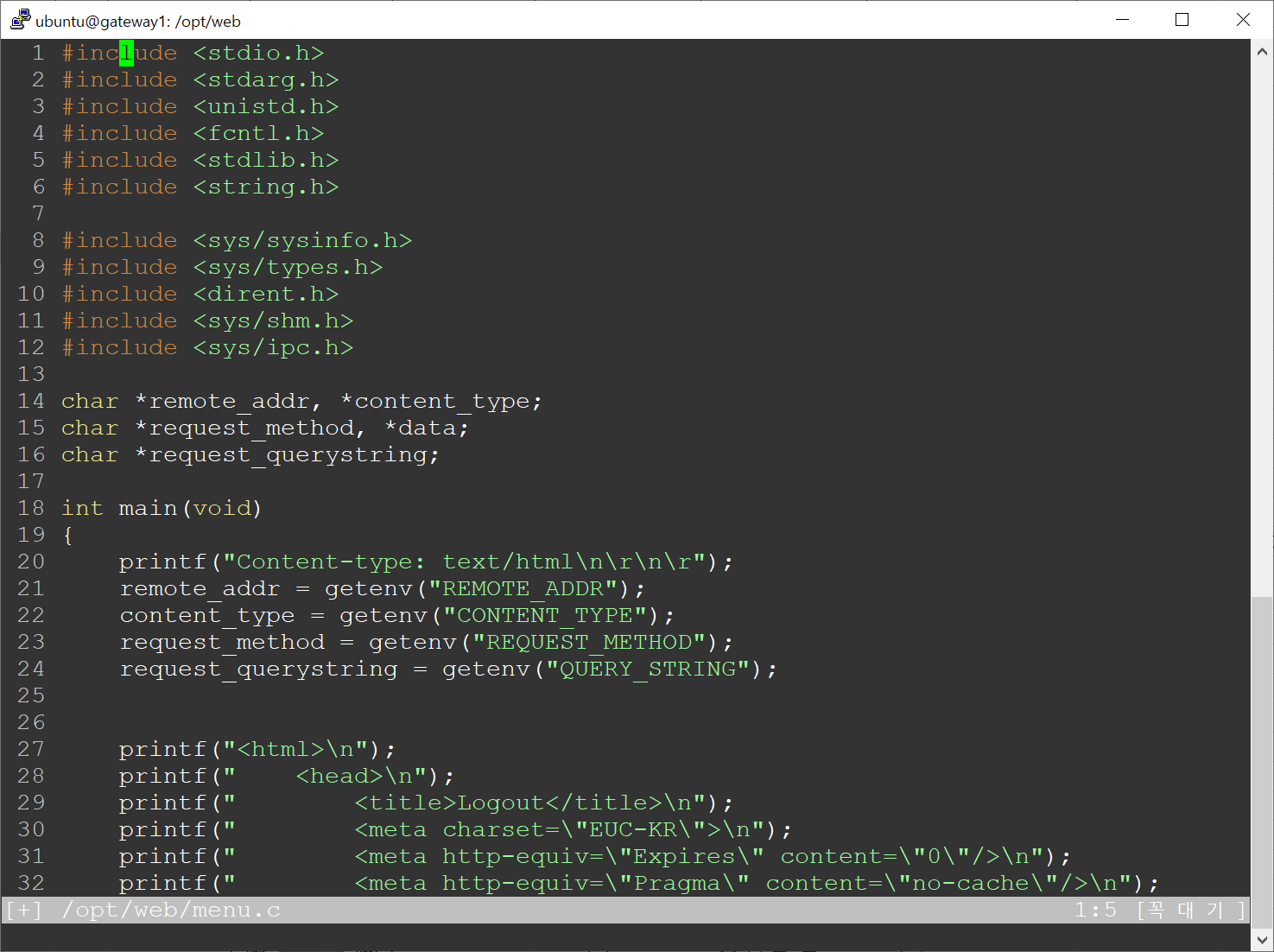
기본 설정은 완료되었으니, 이제 필요한것들은 직접 설정해서 본인에게 맞는 형태로 사용하기 바란다.








최근댓글