라즈베리파이 홈페이지가 업데이트 되었다.

라즈베리파이 이미지가 업데이트 되었다는 이야기가 있어 새로 다운로드하여 설치하였다. 아래의 링크에서 바로 다운로드 받을 수 있다.
https://downloads.raspberrypi.org/imager/imager_latest.exe
다운로드 후 설치하여주고, 실행하면 기존 라즈베리파이 이미저와 동일한 화면이 나오는데 변경된 부분은 여기가 이나라 세부 내용이다. 2022년 03월 02일 기준으로 버전은 1.7.1이다.

어떤 운영체제를 기록할 수 있는지 확인해보자. 라즈베리파이 32비트 버전을 선택할 수 있다. 이건 기존과 동일하니 크게 감동은 없고..

그리고 스크롤을 내리면 가장 마음에 드는 항목이 표시된다.

위의 그림에서 라즈베리파이의 공식 운영체제로 라즈베리파이 OS 64비트를 이용할 수 있다는 것을 확인하였다. 기존에는 64비트를 공식적으로 제공하지 않아서 커널만 별도로 빌드했는데, 공식 운영체제라니 감사할 따름이다.
물론, 임베디드 시스템에서 32 비트에서 64비트로 변경되었다고 해서 월등히 성능이 좋아지지는 않겠지만, 라즈베리파이4 8GB제품과 저장소를 적당히 설정해주면 그럴싸한 성능까지는 나올거라고 예상하고 있다. 물론 초기라서 여러가지 버그를 보게 되겠지만 말이다.
필자는 64비트 이미지를 이용할 예정이므로, Operating System 항목을 Raspberrt Pi OS (64Bit) – Full 버전을 선택하고 PC에 라즈베리 파이에서 사용할 USB 메모리 또는 MicroSD를 연결 후 Storage 항목에서 해당 드라이브를 선택해주고 Write 버튼을 클릭하여 64비트 라즈베리파이 운영체제를 지정한 메모리에 기록하게 된다.
향상된 시스템 속도를 바란다면, 당연히 USB 3.0 메모리를 이용하는 것이 유익하지만 들고다니면서 사용하기에는 다소 무리가 있다. 필자는 우선 라즈베리파이 400(키보드형 라즈베리파이)에 QT를 설치하고 C++기반의 QT 프로그래밍 코드를 만들어서 블로그와 교재에 적용할 예정이다. 라즈베리파이4나 400이나 거기서 거기니까 말이다.
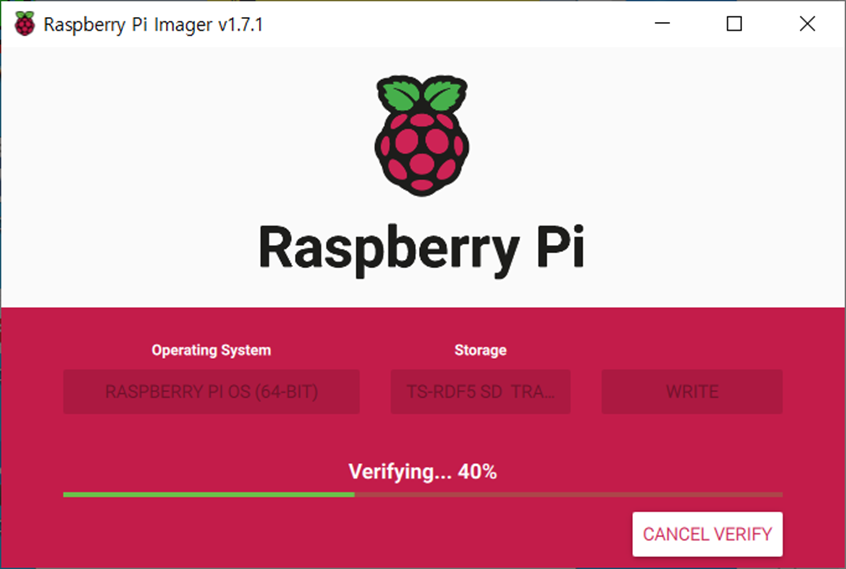
완료되면 이렇게 준비가 다 되었다고 알려준다. 그러면 저장장치를 빼서 라즈베리파이에 연결하여 부팅해 보도록 하자.

다음은 라즈베리파이에 메모리를 넣고 부팅해주도로 하자. 그리고 기본 셋팅을 해주자. 부팅이 되면 기본 설정 다이얼로그가 출력된다. 간간히 중요하지 않은 화면은 생략하고 주요 설정 부분 위주로 설명하자면 아래와 같다.
우선 사용지역은 미국, 언어는 영어, 지역은 우선 이순간만큼 뉴요커가 된다. 그리고 패스워드를 설정해준다.

무선네트워크 설정 및 업데이트
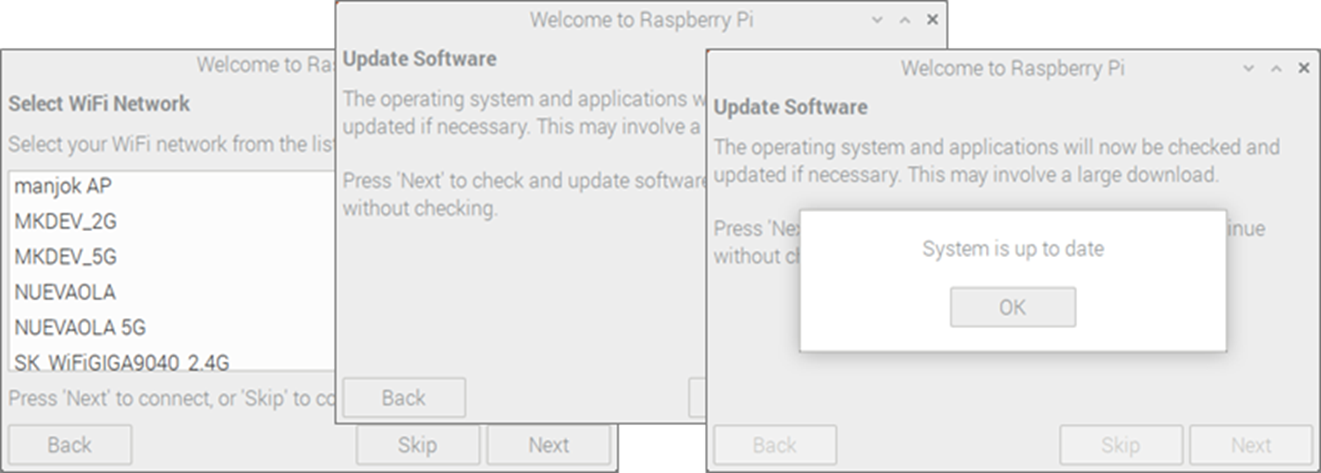
설정이 완료되면 완료(Done) 버튼을 누르면 된다.
우선 커널 버전을 확인해보자. 터미널을 하나 열어서 아래와 같이 uname –r 명령을 입력해 보자. 그러면 커널 버전을 확인할 수 있다. 아래의 그림에서 사용된 커널버전은 5.10.92임을 확인할 수 있다.
pi@raspberrypi:~ $ uname -r

다음은 배포본 버전(파일시스템)을 확인해 보자. 해당 정보는 /etc 디렉터리 아래의 issue를 통해서 확인이 가능하다. 라즈베리파이 OS는 데비안 11(Bullseye)을 기준으로 하고 있음을 확인할 수 있다.
pi@raspberrypi:~ $ cat /etc/issue

시스템 메시지에서 아키텍처를 다음과 같이 확인할 수 있다.
pi@raspberrypi:~ $ dmesg | grep architecure

아래의 명령은 시스템 아키텍처와 모든 정보를 한번에 확인할 수 있다. 한번에 볼 수 있는데 왜 쓸데없이 설명했냐면, 우리가 앞으로 개발을 하면서 라즈베리파이만 쓰지는 않을 테니 이런것도 있구나 정도만 확인해 두자.

어쨋거나 여기까지 64비트 라즈베리 파이 OS임을 확인했다. 무선네트워크에 사소한 연결끊어짐이 보이긴 한다. 업데이트가 나오면 해결되겠지만 어쨋거나 예전엔 라즈비안이라 했던거 같은데, 이젠 라즈베리파이 OS라고 작성해야겠다. 그리고 기존 문서들도 호환성 시험을 하고 난 다음 업데이트 해야될것 같은데 생각보다 많은 작업이 필요할 것으로 보인다.








최근댓글