이전 게시물에서 PC에 설치하는 방법과 동일한 방법으로 우분투를 설치하고 있다. 언급된 이야기지만, vmware는 리눅스 이미지를 감지하여 기본 사용자 및 계정설정만으로 설치를 해주는 Quick Install 기능을 제공하고 있지만, 실제 PC에 Ubuntu를 설치하는 상황이 발생되었을때 도움이 되지 않기에 유사하게 설치하는 방법으로 진행하고 있음에 유의한다.
1. 우분투 설치
(1) 설치가 시작되면 설치 안내 언어를 지정하고 Ubuntu 설치를 선택한다.
(2) 키보드는 korean으로 설정

(3) 설치시 업데이트 및 기타소프트웨어 설정을 지정하여야 한다.
- 설치에 오래걸리고 이후 필요한 것만 설치하면 되니, 최소 설치로 가고, 설치시 업데이트를 다운로드 받도록 하자.
- 다음은 설치할 디스크를 어떻게 처리할 것인지를 결정하는데, [디스크를 지우고 Ubuntu 설치] 체크후 지금설치 클릭.

- 변경되는 하드 상태에 대해 계속하기를 눌러 다음단계로 넘어간다.
- 거주국가는 대한민국의 서울을 지정한다.
- 사용자 정보를 입력한다.
이름필드는 본인의 실제이름인데 적당히 적어주고 컴퓨터 이름도 적당히 적어준다.
+ 사용자 이름 선택은 리눅스에서 로그인 하기 위한 사용자의 ID이다. 잊어버리지 않을만한 아이디를 이용
+ 암호는 잊어버리지 않을 만한 패스워드를 넣어준다.

- 설치가 진행되면 [지금 다시 시작] 버튼이 표시될 때가지 대기했다가 [지금 다시 시작] 버튼을 클릭하여 재부팅 한다.
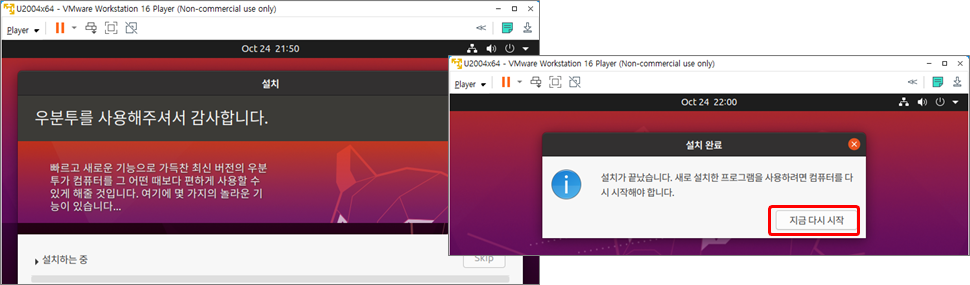
(4) 설치 디스크 제거
재부팅하면 설치디스크가 삽입되어있으므로 설치하려면 엔터를 누르라는 메시지가 출력된다. 리눅스를 시작하기 위해서 설치에 사용했던 가상 CD를 제거하여야 한다. 아래의 그림과 같이 Player메뉴의 Manager에서 Virutal Machine Settings...를 클릭하여 CD/DVD를 Physical 로 변경하거나 Connect와 Connect at power on 체크를 해제하여 부팅시 CD/DVD를 사용하지 못하도록 하면된다.

(5) Ubuntu 재시작
VMWare의 Player 메뉴에서 reset을 선택하여 재시작하면 Ubuntu 로그인 화면이 표시되는 것을 볼 수 있다. 앞서 입력한 패스워드를 입력하여 로그인하자.

(6) 기타설정
- 처음 부팅에서 아래의 그림과 같이 몇몇 설정 화면이 표시된다. 온라인 계정 연결은 의미없으니 건너뛴다.
- Livepatch는 다음을 눌러 그냥 진행한다.

- Ubuntu 개선에 도움주기
오류정보를 우분투 개발사에 보내는 거라 아니오를 선택하고 진행하고 위치 정보 서비스는 편한데로 설정한다.

- 시작할 준비가 되었으면, 완료를 누른다. 이후 업데이트 메시지가 나오면 바로 업데이트를 하도록 한다.

우분투 설치와 관련하여 기본 내용에서 추가 팁만 남았다.
다음에 계속...







최근댓글