이제 활용편을 정리할 차례이다.
워드에 문서를 쓸땐 편하고 이쁘게 나오는데.. 웹으로 옮기려니 불편하다. 시간도 많이 걸리고...
밥먹고났더니 졸리고.. ;;;
앞서 서버는 정상적으로 구동되는 것을 하였으니, 이제 실제 클라이언트를 성치하고 사용하는 방법에 대해서 이야기 하고자 한다.
0. 준비사항
- 앞의 챕터에서 우분투에 svn 서버가 설치되어있어야 하며, 외부와 네트워크 통신이 가능하여야 한다.
- Vmware를 사용하지 않고 직접설치한 독자라면 별도의 windows가 설치된 PC(SVN Client)가 필요하다.
1. 서버 접근 확인 및 클라이언트 설치
일반적으로 windows를 주로 이용한다 가정하고 진행함. 우선, 가장 먼저 해야 할 것이 서버가 정상적으로 동작하고 있는지 확인해봐야 한다.
(1) 인터넷 브라우저에서 앞서 확인해둔 우분투 svn 서버의 ip를 입력하여 연결을 시도한다.
로컬로 테스트햇던 동일한 결과를 확인해야 한다.
- 인터넷 브라우저에서 주소입력
아이디와 패스워드를 입력하자.

- 결과 확인

2. TurtoiseSVN 설치
(1) 다운로드
SVN 클라이언트는 아래의 링크에서 다운로드 받을 수 있다.
| tortoisesvn.net/downloads.html |
일반적으로 독자께서 사용하는 PC는 64비트일 확율이 상당히 높으므로 64비트 버전을 다운로드 한다.

(2) 클라이언트 설치
다운로드 받은 실행파일을 클릭하여 실행한다. 특별히 설정한 내용이 없으니 일반적인 설치 형태대로 진행한다.
3. 연동 디렉터리 설정
필자의 경우 별도의 하드디스크가 하나더 시스템에 연결되어있어 D드라이브를 이용하였다. C드라이브에 편한 디렉터리를 생성하여 사용한다.
(1) 연동 디렉터리 생성
필자는 D:\myrepo 폴더를 생성하고 해당 폴더에서 마우스 우측클릭하여 팝업 메뉴를 표시한 다음 SVN Checkout.. 메뉴를 선택하였다.

(2) 체크아웃 설정
연동을 위한 체크아웃 설정은 서버(저장소)의 주소 정보를 입력한다.
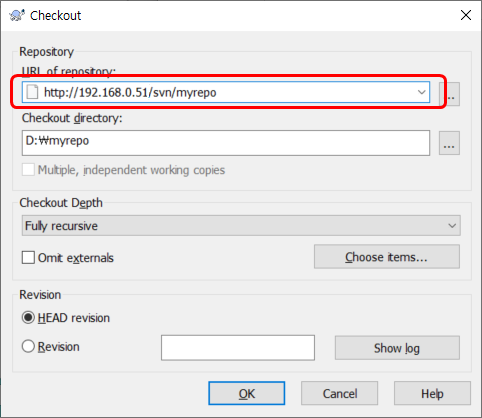
(3) SVN 사용자인증
정상적으로 서버가 동작하고 있다면 인증화면이 표시되는데, 앞서 SVN 서버의 사용자 등록 계정을 입력한다.

정상적으로 연결되면 아래와 같이 업데이트 화면이 표시된다 OK를 눌러 완료한다.
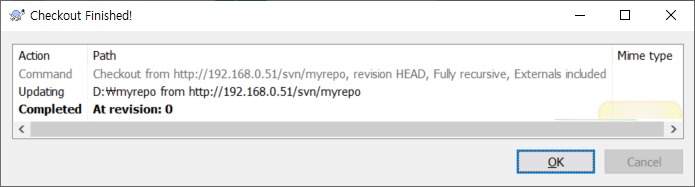
사용방법 까지 하려니.. 내용이 너무 많다.
다시 문서를 분할해야 할 것 같다.







최근댓글