리눅스 기반에서 개발을 할 이 있는데, 사용하는 PC의 윈도우를 삭제하기도 뭣하고 할 경우
가상머신을 이용하게 된다. 가상머신은 사용하는 PC의 운영체제에서 가상의 PC를 만들어
설치하고자 하는 운영체제를 설치할 수 있다.
특히 ARM 프로세서 임베디드 시스템 소프트웨어 개발자는 어쩔수 없이 사용할 수 밖에 없으므로
친숙하게 사용할 수 있는 것이 유익하다.
장점은 여러대의 PC없이 소프트웨어로 다양한 운영체제 기반의 개발을 가능하게 해주는 것이고,
단점은 사용하고 있는 하드웨어의 리소스를 나누어서 사용하므로 PC의 성능 또는 메모리,
하드디스크의 타입에 따라 사용성이 달라지게 된다.
1. PC에 리눅스를 설치하는 방법
(1) 사용하는 PC의 하드디스크를 포맷(초기화)후 Ubuntu를 설치한다.
-> 기존 자료 백업의 압박과 기타 업무처리에 문제가 발생될 수 있다.
(2) 사용하는 PC의 하드디스크 일부 또는 별도의 하드디스크에 설치하여 두개의 운영체제를 선택적으로 이용한다.
-> 다른운영체제를 사용하기 위해서는 리부팅후 선택해야 한다. 그리고 조금의 사전 지식이 필요하다.
(3) 가상머신을 이용한다.
-> 개발자들이 주로 많이 사용하는 방법이다. 하드웨어 리소스가 좋아야 한다.
2. 가상머신 소프트웨어
가상머신 소프트웨어는 여러개가 있으며, 주로 Vmware와 virtualbox를 사용한다. 필자의 경우 vmware를
주로 사용한다. 가볍기는 virtualbox가 편의성은 vmware가 각각 우세하다.
3. vmware 설치
필자는 주로 vmware를 사용하므로 vmware에서 ubuntu를 설치하는 것으로 한다. 그리고 vmware사이트는
종종 변경되므로 어떤 위치에서 다운로드 하면되는지 감으로 익혀둔다.
(1) 인터넷브라우저로 다음 링크의 주소로 이동한다.
http://wwww.vmware.com/kr.html
(2) vmware 다운로드
vmware 사이트에서 다운로드를 선택
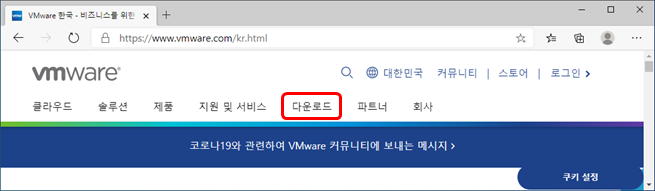
(3) Vmware Player 선택
Windows를 사용하는 PC는 Windows 버전을, 리눅스를 사용하는데 윈도우가 필요한 경우라면 리눅스 버전을 다운로드
한다. 필자는 Windows를 주로 사용하고 Windows에서 리눅스를 사용해야하는 목적을 달성하기 위함이므로 windows용
을 다운로드 하여 설치한다.
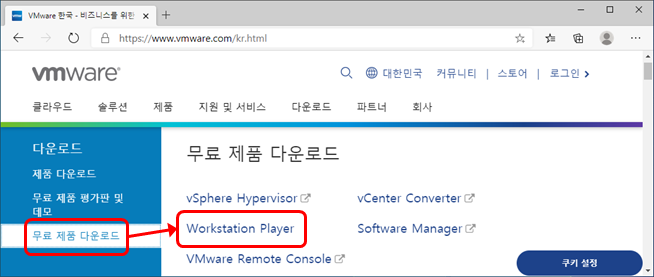
(4) vmware 설치
다운로드 받은 설치파일을 더블클릭하여 설치를 진행한다. 설치시 사용자 라이선스 동의를 체크하고 진행하도록 한다.
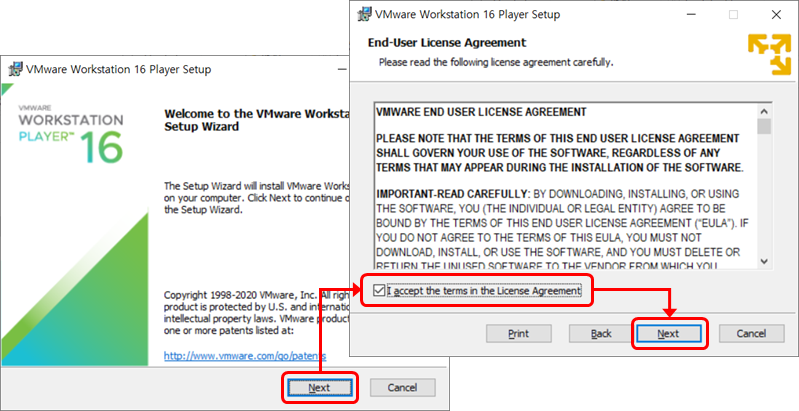
Custom 셋업 화면은 그냥 다음으로 진행하여도 되며, 사용자 환경 개선관련 부분은 필요에 의해서 체크를 해제
하여도 된다. 필자는 체크를 해제하고 진행한다.

VMware 설치전 마지막 설정사항이 바탕화면 아이콘 등록과 메뉴등록 관련 설정 다이얼로그가 출력되면 특별히 불편하게 사용하고 싶지 않다면 제거하고 그렇지 않으면 계속 진행하자.
설치준가 완료되면 Install 버튼을 클릭하여 설치를 진행한다. 설치가 시작되면 설치상태 표시 다이얼로그가 어느정도 설치가 진행되었는지 표시한다.

마지막으로 설치가 완료되면 라이선스 등록을 해야 하는데, 개인사용자이므로 비상업적 사용을 선택하고 계속진행하여 설치를 마치도록 하자. 그리고 이전에 Shortcuts에 Descktop을 체크한 경우했으므로 바탕화면에 단축 아이콘이 생성된다.
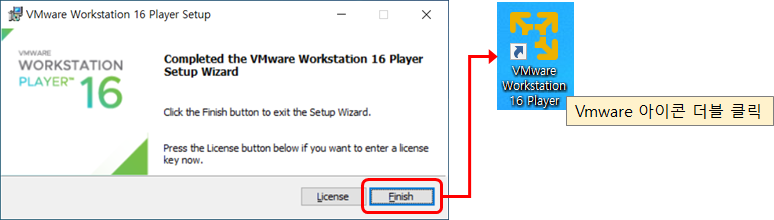
(5) VMware 실행
설치가 완료후 바탕화면의 VMware Workstation xx Player를 더블클릭한다.
처음 실행하는 것으로 라이선스에 대한 설정을 해야 가상머신이 실행된다. 개인사용자이며 비상업적 목적으로 사용할 예정이므로 (물론, 회사에서는 구매한 라이선스 버전을 사용한다.)
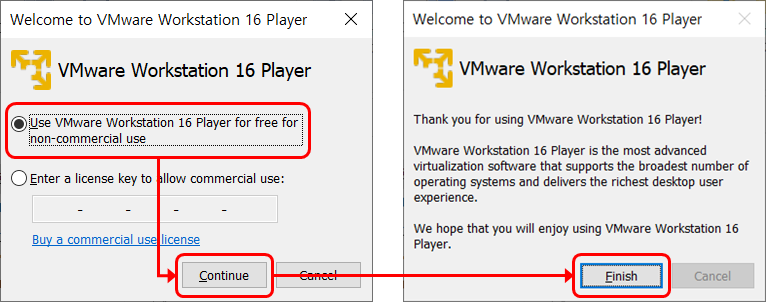
다음 VMware가 실행되는 것을 확인할 수 있다.
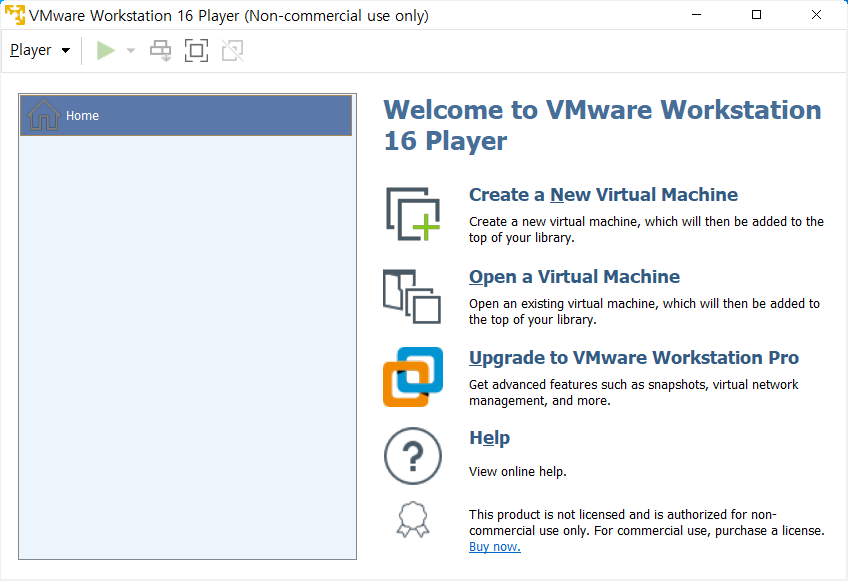
그리고 업데이트 또는 업그레이드(Pro) 관련 다이얼로그가 표시되면 Skip this version을 선택해서 그냥 넘어가도록 하자. Pro버전은 당연히 상용이니까..
여기까지 vmware 설치방법이며, 다음에는 설치한 VMware에 우분투 리눅스를 설치하도록 하자.







최근댓글